When using Notion for note-taking, many users want the flexibility to adjust text alignment for a cleaner and more professional look. For instance, you might want to center-align your titles or right-align certain paragraphs. By default, text in Notion is left-aligned. While Notion doesn't offer as detailed alignment tools as traditional word processors, it still allows you to easily adjust the position of text blocks through simple drag-and-drop actions, achieving center or right alignment. If you're unsure how to do this, follow my tutorial and click "Next" to get started.
💡 Created with Snapdemo — a no-code tool for building interactive demos. Explore all features and start for free!
Method 1: Using Blank Text Blocks
Click "+" to create a text block: Click the "+" button on the page to create a new text block.
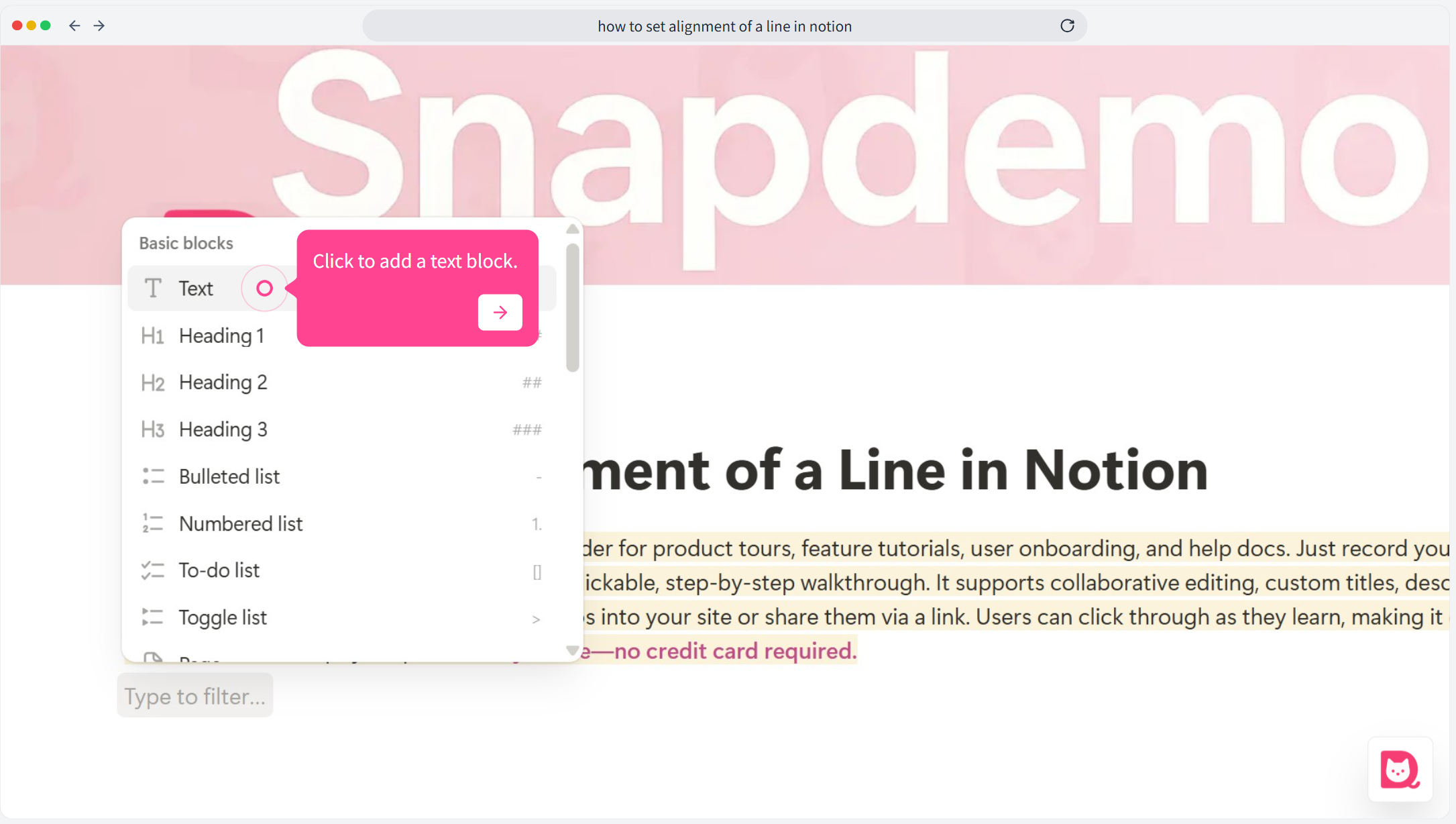
Click and drag the six small dots: After the text block is created, click on the six small dots to the left of the block.
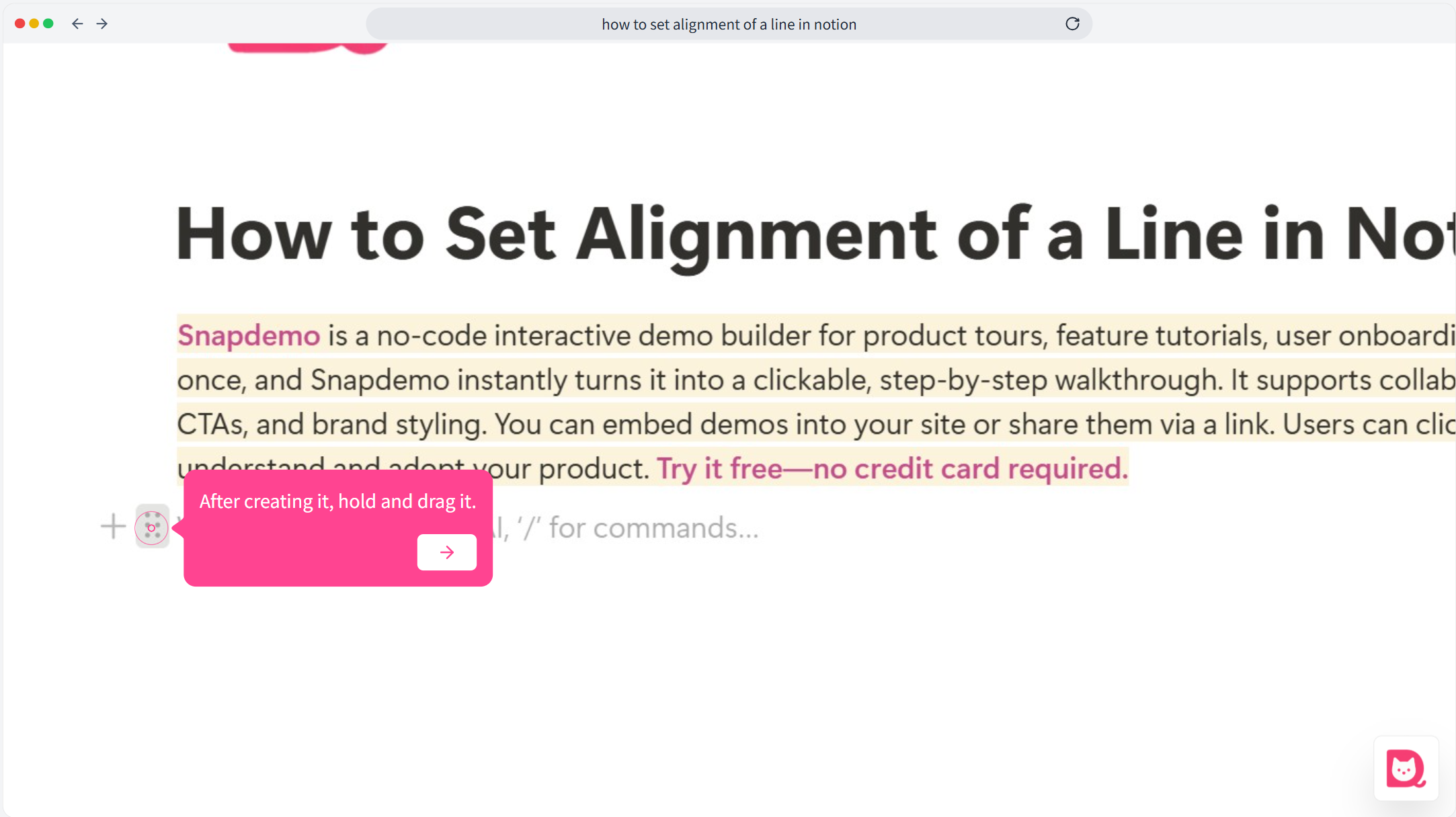
Drag it to the target position and release when you see a vertical blue line: Drag the text block to your desired alignment position, and release it when you see the vertical blue line. To make it easier to adjust the position, place a blank text block before and after the target text.
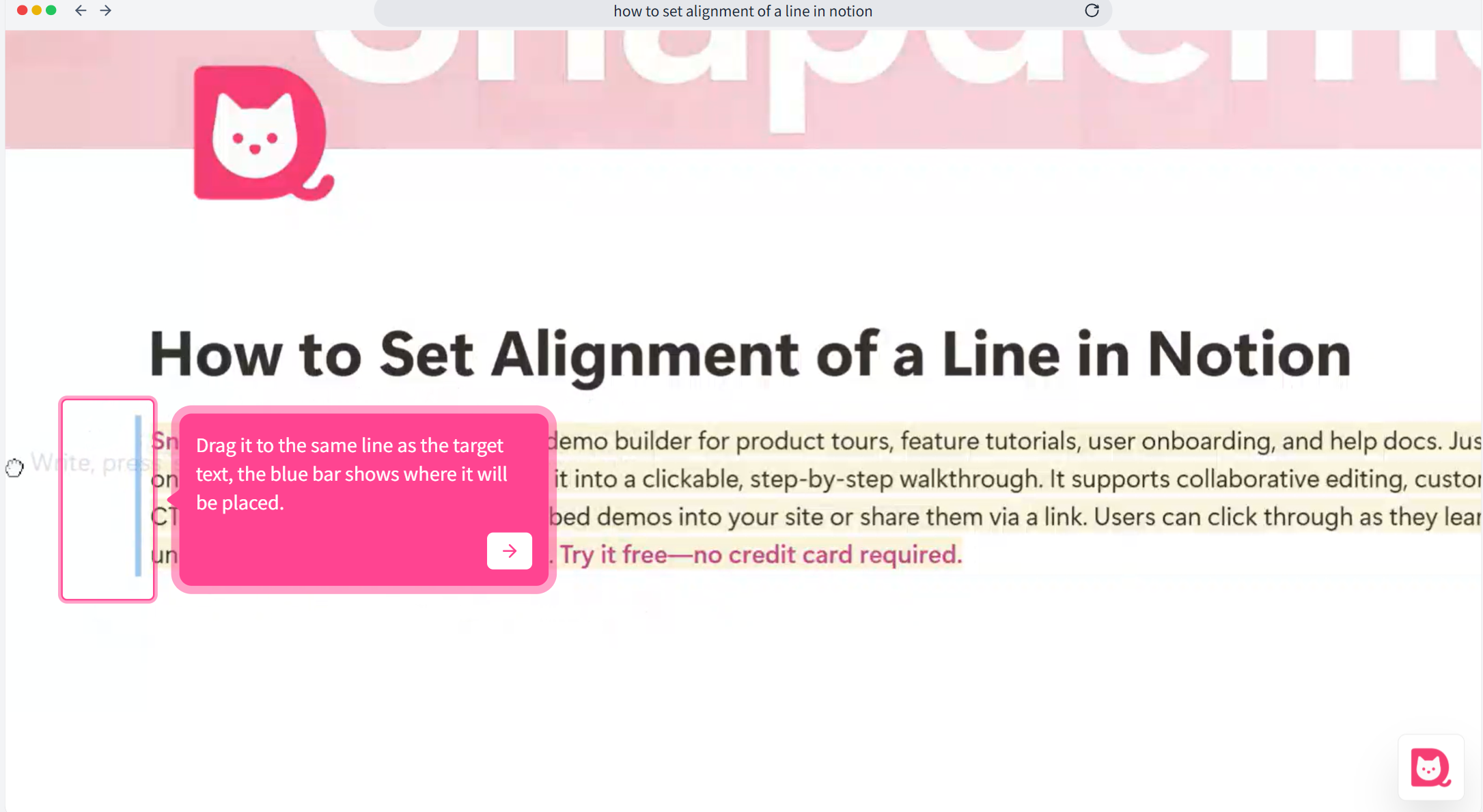
There will be a gray line between text blocks on the same line—drag it to adjust spacing: As you drag the text block, Notion will display a gray line to help you accurately adjust the spacing between blocks.
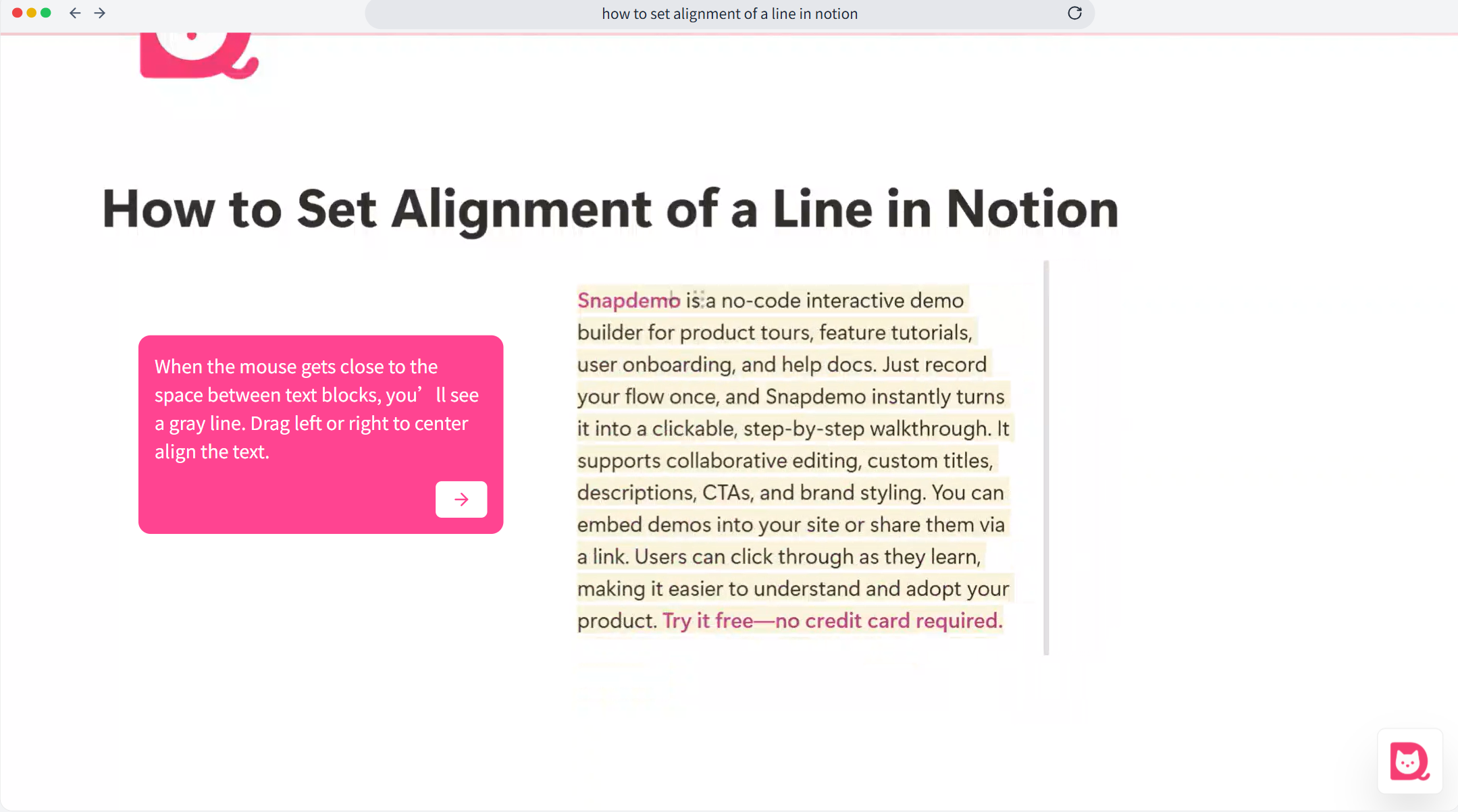
Method 2: Using a 3-Column Layout
Type /column and select 3column.
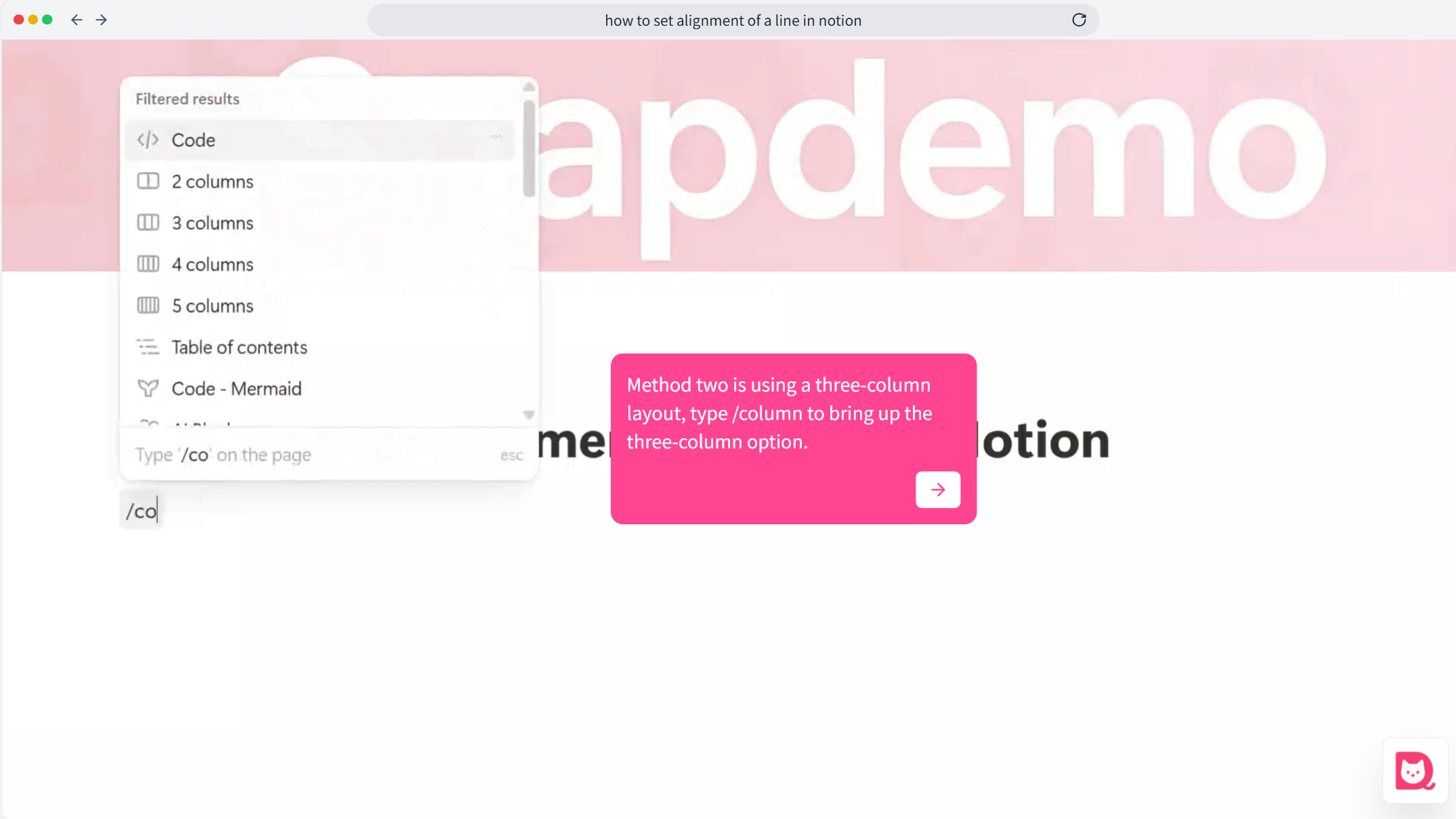
Enter the target text in the middle column.
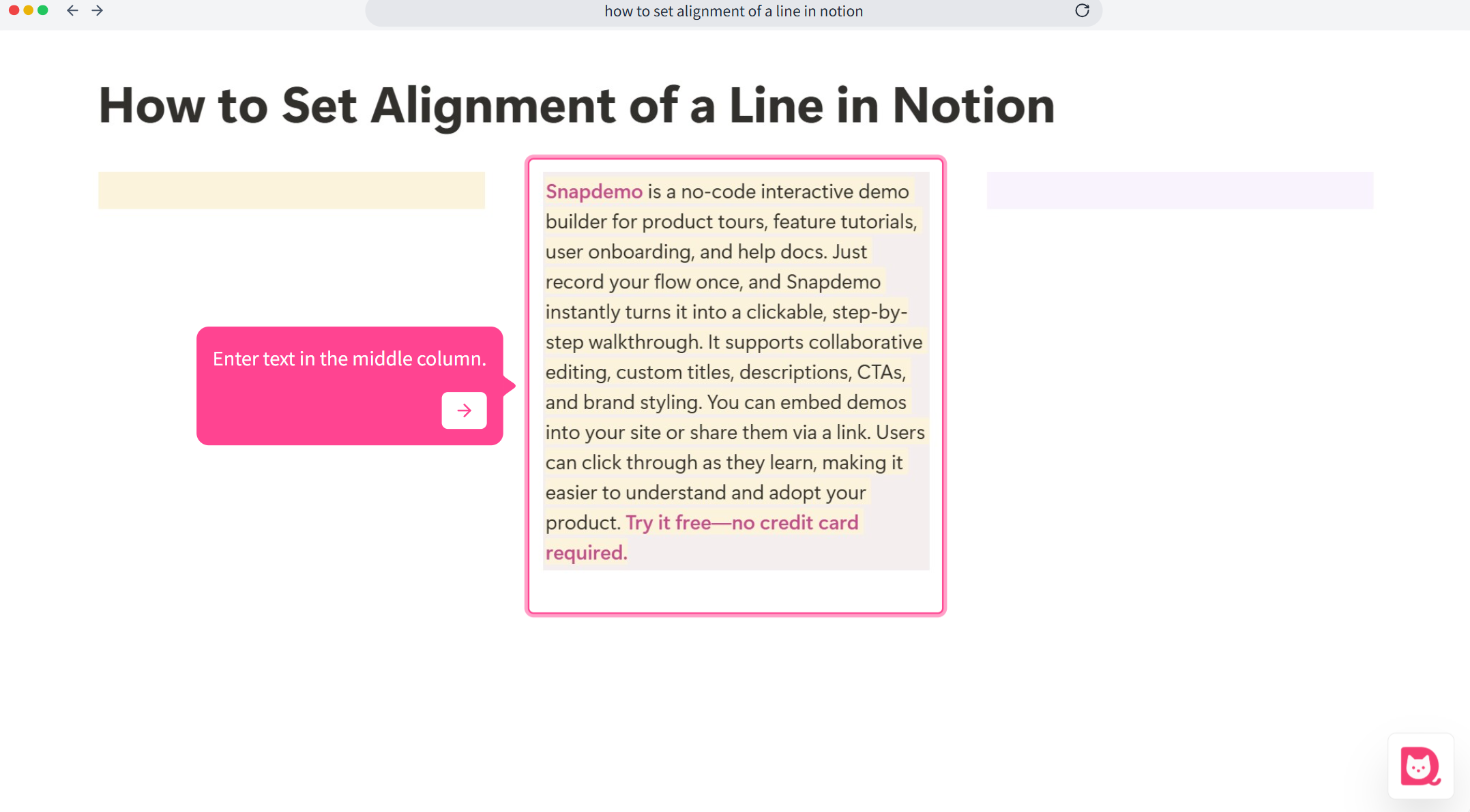
There will be a gray line between columns—hold and drag to adjust the position.
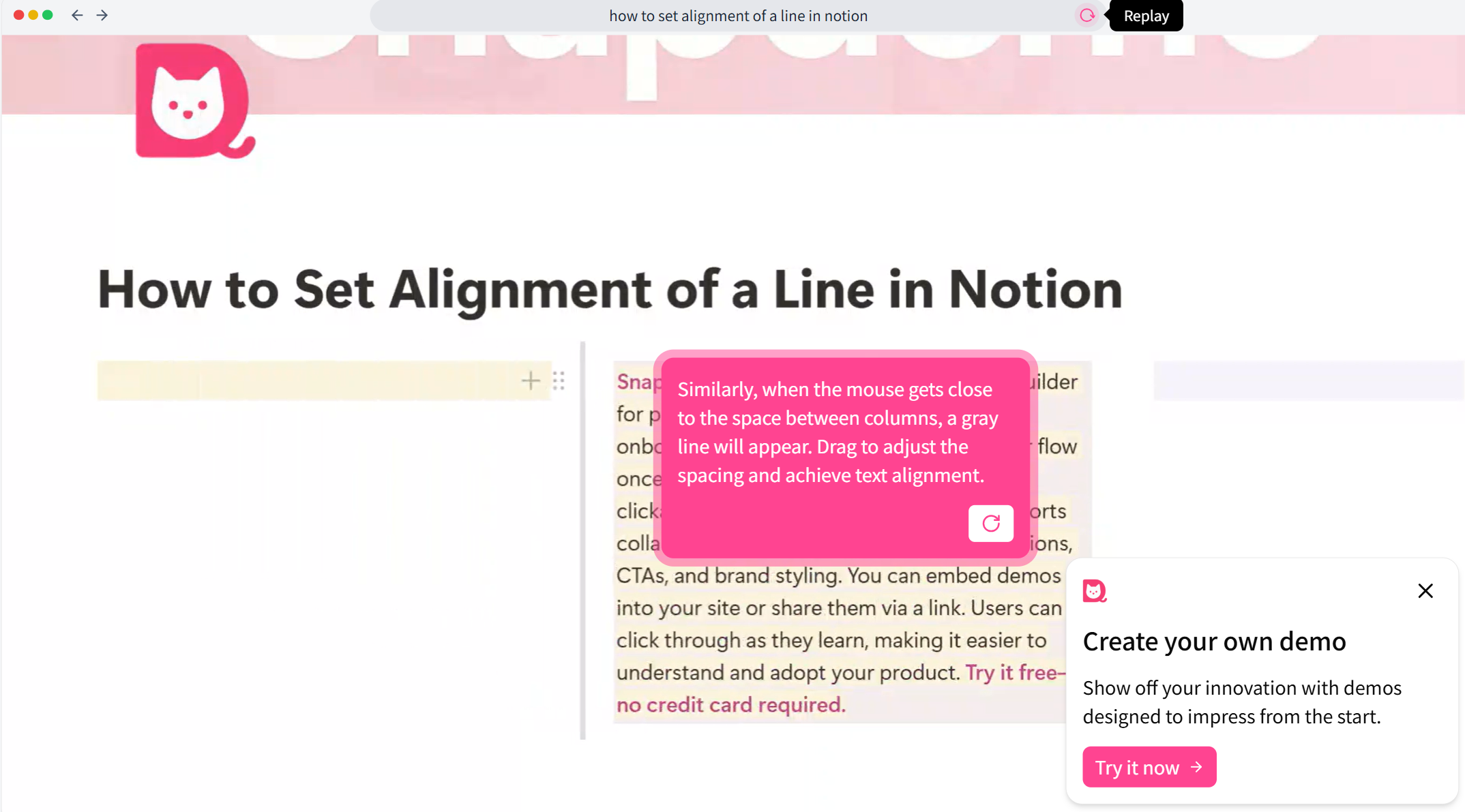
By following these steps, you can easily achieve center or right alignment for your text blocks. If you need further adjustment, you can add multiple blank text blocks on the same line to assist with alignment. Afterward, when you continue editing below the target line, the text will automatically follow the alignment you set earlier.
